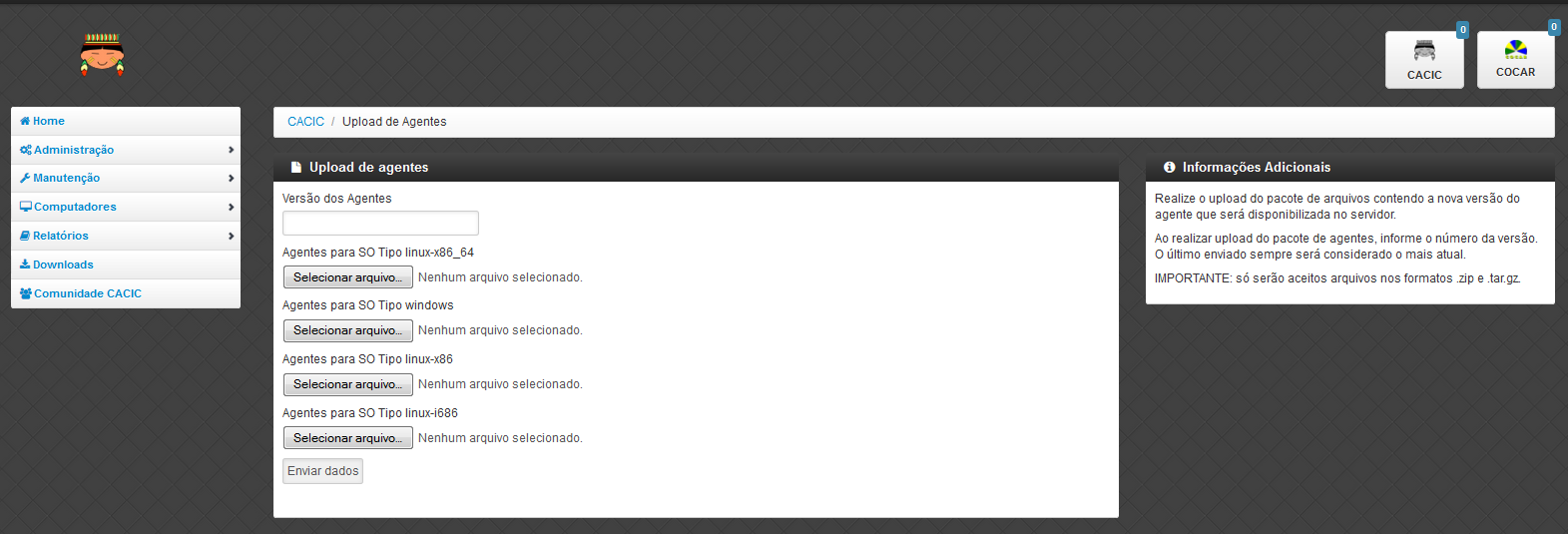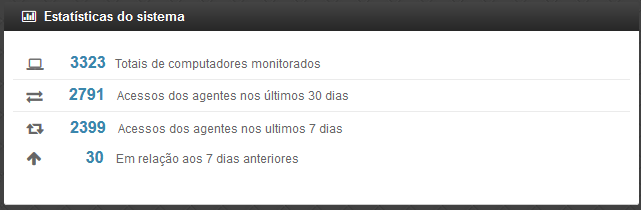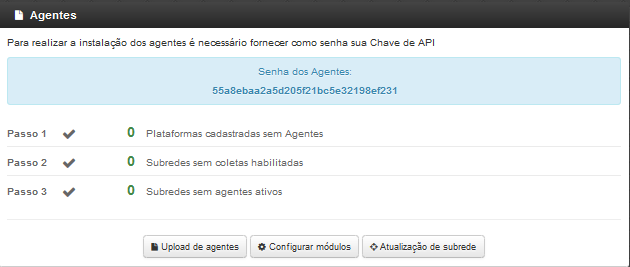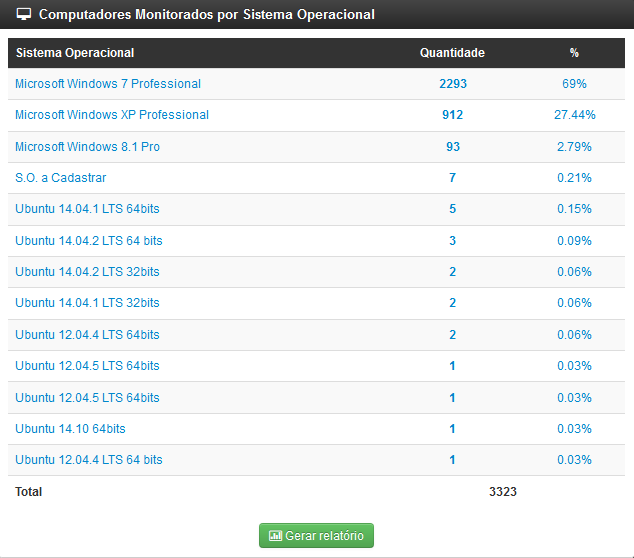Manual do Usuário do Sistema Cacic¶
Configuração Inicial¶
Para que o sistema efetivamente comece funcionar, é preciso que seja realizada a primeira coleta, para isso é necessário cadastrar pelo menos uma Sub-rede e habilitar os módulos de coleta.
Cadastro de Sub-redes
Cada registro de sub-rede contém detalhes específicos que determinam a abrangência, servidores de aplicação e atualização de versões e informam sobre as coletas associadas.
- Acesse o Menu Administração → Cadastros → Sub-redes
Habilitando módulos
Possibilita a configuração dos vários módulos do CACIC.
- Acesse o Menu Administração → Configurar Coletas → Configurar Módulos.
Selecione o módulo que deseja habilitar.
Atualizando Sub-redes
- Acesse o Menu Administração → Configurar Coletas → Atualização de Sub-redes
Mais ao final da página vá até Sub-redes Cadastradas conforme exemplo abaixo.
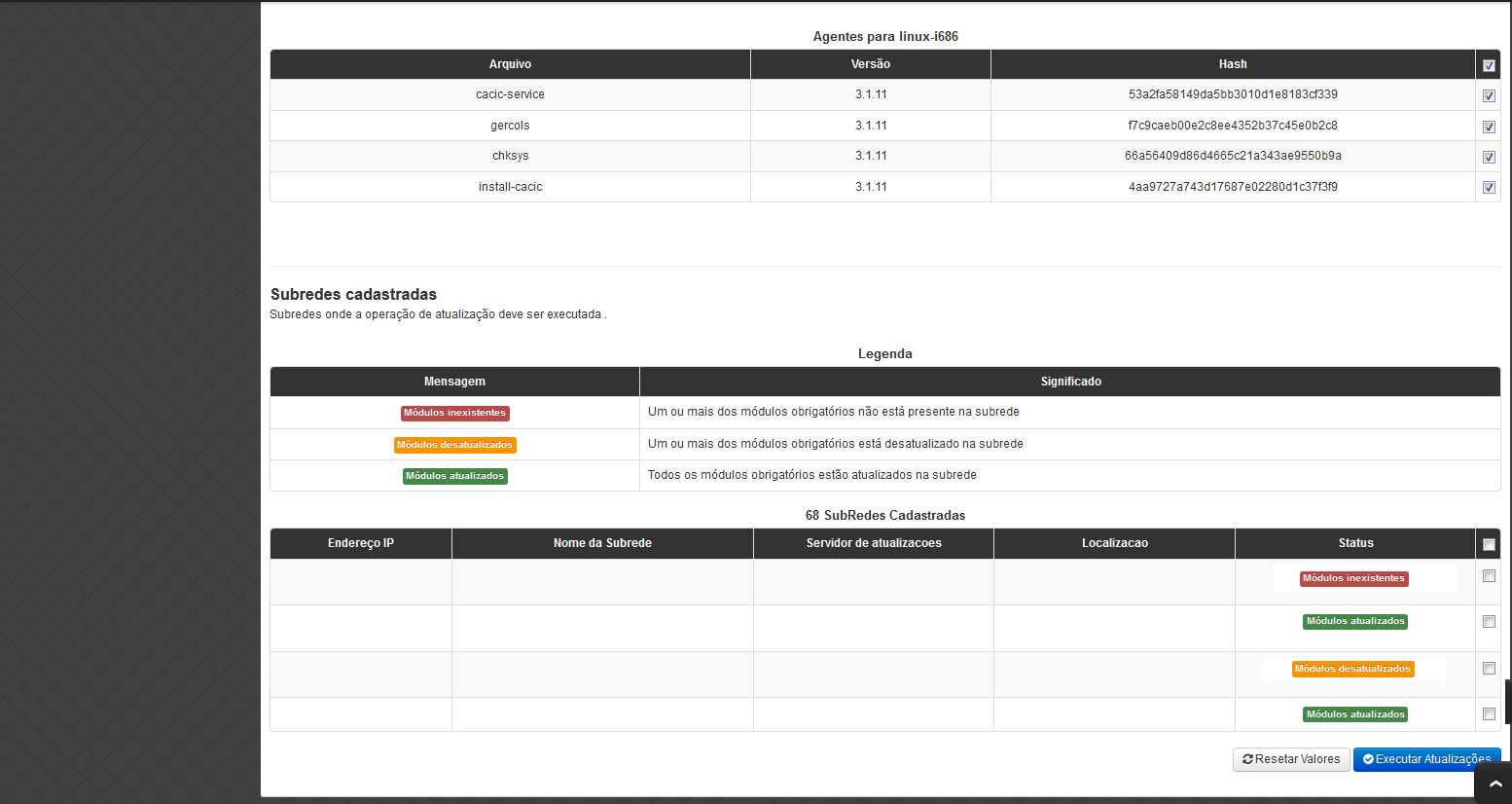
Selecione a(s) sub-rede(s) que deseja atualizar e logo em seguida clique em “Executar Atualizações”.
Instalação dos Agentes¶
A instalação dos agentes nas máquinas ocorre de uma forma clara e intuitiva. Existem instaladores próprios tanto para o sistema Windows quanto para o GNU/Linux.
Instalação em Debian/Ubuntu¶
Este documento trata-se de um manual tipo passo a passo, para a simples instalação/configuração do modulo agente do Cacic.
Os exemplos foram realizados utilizando as últimas versões de ambos os módulos (agente e gerente), no sistema operacional GNU/Linux, distribuição Ubuntu versão 14.04 64bits.
- Observações iniciais
- i386 significa sistemas de 32bits
- amd64 significa sistemas de 64bits
- para o Ubuntu 12.04 é necessário adicionar o repositório a parte.
- Instalando por interface gráfica
- Faça o download dos pacotes de instalação no link: https://softwarepublico.gov.br/social/cacic/download/versoes-estaveis/v3.1.15/agente-linux
- Verifique as configurações da máquina. (Versão do Ubuntu e tipo de sistema)
- Abra o pacote correspondente, neste caso seria: cacic_ubuntu14.04_amd64.deb. E pressione o botão instalar. (caso apareça alguma mensagem, apenas ignore e continue a instalação)
- Instalando por linha de comando
sudo dpkg -i cacic_ubuntu14.04_amd64.deb
sudo apt-get -f install
- Adicionando repositórios
O Ubuntu 12.04 não resolve automaticamente as dependências necessárias para a execução do módulo agente do Cacic. Para isso é necessário adicionar o repositório do Ubuntu Sdk Team.
4.1. Adicionando repositório por modo gráfico
- Abra a Central de programas do Ubuntu;
- No menu global escolha a opção Editar e depois Canais de software;
- Na primeira aba (Aplicativos Ubuntu) certifique-se que as opções (universe) e (multiverse) de “Disponíveis para baixar da internet” estão marcadas. Se não estiver marque-as.;
- Na segunda aba (Outros programas) clique no botão Adicionar... e na Linha do APT digite:
deb http://ppa.launchpad.net/ubuntu-sdk-team/ppa/ubuntu precise main
- Por fim apenas aguarde a atualização da Central de programas.
4.2. Adicionando repositório por linha de comando.
Com os repositórios (universe) e (multiverse) ativados, execute o comando abaixo:
sudo apt-add-repository ppa:ubuntu-sdk-team/ppa -y && sudo apt-get update
- Iniciando o Cacic e instalando o daemon
Após concluir a instalação do pacote e das dependências, é necessário ajustar algumas configurações, são elas: Endereço do servidor (modulo gerente), usuário e senha para estabelecer a conexão com o mesmo.
Sabendo o endereço do gerente o usuário a senha, abra o terminal (Ctrl+T) e digite:
sudo install-cacic -host=endereçoDoGerente -user=nomeDeUsuário -pass=senhaDoUsuário
Caso as seguintes mensagens apareçam o daemon foi baixado e instalado com sucesso:
- Observações finais
Sempre verifique se os binários (tanto PE como ELF) estão corretamente adicionados no gerente antes de começar a instalação. Atualmente são apenas três:
- install-cacic
- cacic-service
- gercols
Caso ocorra algum erro, verificar o arquivo de log pode facilitar a detecção e consequente solução do problema.
/usr/share/cacic/Logs/cacic.log
Instalação em computadores Windows¶
Para instalação em ambiente Windows, basta baixar o arquivo “.msi” do repositório e execute o programa.
Install-cacic -host=EnderecoDoGerente -user=usuário -pass=senha
Verificação de Logs¶
- Sistema Windows
Os arquivos de log no sistema Windows ficam em “C:CacicLogs”.
Arquivos de Logs:
- cacic: Este arquivo apresenta todas as atividades do Agente Cacic, como instalação, atualização e coletas.
- Instalação: Quando o processo de instalação ocorre sem erros, o Agente reporta um log como este: (O conteúdo dos logs podem variar conforme a máquina, mas deve ser parecido com este)
- Coleta: Quando o Agente realiza sua consulta, ele somente a envia para o gerente caso esta seja diferente da coleta já existente.
- Enviando coletas:
- Sem coletas para enviar:
- Atualização: O Agente ao se comunicar com o Gerente, recebe informações sobre a última versão dos agentes no servidor, caso sua versão esteja desatualizada, o mesmo realizará sua atualização antes de efetuar o envio das coletas.
- cacic_error: O Agente também informa quando algum erro ocorre. Alguns possíveis erros.
- SCRIPT_CACIC: Quando o Agente é instalado via script, também é gerado um log.